The system firewall helps to block incoming networks which is harmful to the PC. The user can see and change the firewall setting anytime and on any system, but note that the firewall should be enabled for security.
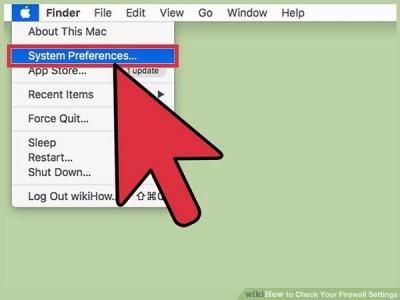
Steps to Check Firewall Settings on Windows
• Go to the “Start Menu.” A firewall program is given into the “System & Security” file of the “Control panel” application; you can use the “Firewall Settings” by clicking on the “Start Menu” search option.
- The additional way of accesssing Firewall is to press the “Windows” key.
• Enter “Firewall” in the search option. After following this step, it will automatically find the system for apps which matches your search.
• Press the “Windows Firewall” button. It is located on the upper side of the search option.
• Go through the “Firewall Settings.” There are two columns which are named as “Private networks” and “Guest or public networks” with the olive cover located in the left-hand of both the options, indicating that the firewall is started working.
- Pressing on one of the two options will show a pull-down list having information regarding the “Private” or “Public” networks.
• Tap the “Advanced Settings” button. It is located to the left-hand of the home page; pressing that button will show the “Firewall’s Advanced Settings” list, where you get one of these options:
- “Inbound Rules.” This option will permit your system to connect with the incoming networks
- “Outbound Rules.” This option will permit the outgoing network to get paired with your system.
- “Connection Security Rules.” It decides which network should your system permit and which network should place into the block list.
- “Monitoring.” It will display complete instructions on the screen.
• Close the “Advanced Settings” list after completing the above step. You had to go through the “Computer Firewall Settings.”
- If you wish to enable or disable “Windows Firewall” then you can do so by pressing on the “Enable or Disable” button located in the advanced settings list. In case, you are pairing with public network then make sure you have to turn off firewall first.
Steps to Check Firewall Settings on Your Mac
• Press the “Apple” symbol given in the left-hand side of the display. If you wish to go to the “Firewall Settings,” then you have to go to the “Firewall “menu list located in the “Apple” menu list.
• Tap “System Preferences” option. It is an option given in the “App menu pull-down list.
• Press the “Security and Privacy” page. You will find this on the upper side of the “System Preferences” option.
- It will indicate “Security & Privacy” option depends on the version you are currently using.
• Tap the “Firewall” page. You will get this into the column of options located on the upper side of the “Security” page.
• Open the “Firewall Menu” list. Your system security only depends on the firewall, so you have to first make an administrator before using the settings of the firewall. Here’s how:
- Press the “Lock” symbol located at the left-hand side of the page.
- Type the “Administrator” first and last name.
- Type the “Administrator” protected password.
- Tap “Unlock” button.
• Press “Turn on Firewall” button to turn on the “Mac’s Firewall.” As Mac doesn’t come with the “Default Security” so the “Mac’s Firewall” will automatically get turned off.
• Press the “Firewall Options.” This option is named as “Advanced.” In this option, you can modify the “Firewall’s Settings on your system.
• Place “Programs” to the block or accept the list of “Firewall.” If you add applications on the accept list, then it will start running automatically. • Tap “Ok” after completing the steps mentioned above.
Ethan Grey is a Microsoft Office expert and has been working in the technical industry since 2002. As a technical expert, Samuel has written technical blogs, manuals, white papers, and reviews for many websites such as office.com/setup.
Source - Windows


 留言列表
留言列表


