Everyone knows that Apple’s first try at transferring pictures was named as Photo Stream. It had plenty of advantages, but at the same time, it even had a disadvantage of not being compatible with Apple gadgets. Apple understood with time, the need of iCloud Photo Library, and it started offering a method to save data on the iCloud and let the users transfer it from iPhones and Macs.
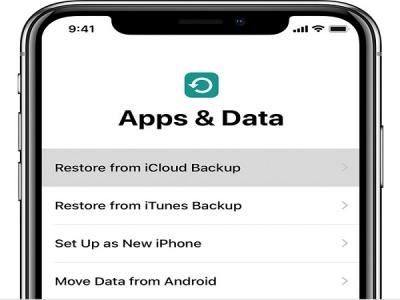
To get an excellent backup, you should always prefer iCloud Photo Library. It functions a bit different from other cloud storage services such as Dropbox. It does not automatically sync every picture of yours in each of your gadgets, rather you can select to get optimized versions on iPhones as well as iPad. Note that this can free up and save a lot of space of your device.
Here’s how to restore iCloud pictures from Mac or iPhone.
The method of restoring your iCloud pictures on your iPhone or iPad-
Fortunately, there is not much difference between availing your iCloud Photo Library on iPhone and iPad and it is as fast as using any pictures application.
- Firstly, you require to switch on iCloud Photo Library of your device.
- After that, iCloud pictures gets displayed immediately next to the images on your gadget in the ‘All Photos album.’
Note: Photos is a fantastic application for letting you look at your pictures or for creating video memories from it. But the most remarkable function that distinguishes it from the rest of the application is that it can work even as a directory that can help you to share all data with other gadgets.
- Then, click on the Share option the time you are looking at the picture for making it copy to the mail or SMS, etc.
The method of restoring iCloud pictures on your Mac
- Firstly, click on the Apple symbol. It will be situated at the left corner of the menu location.
- Select System Preferences from the options given before you.
- Then, click on iCloud.
- Have a look at the pictures and see whether they have a tick mark on it. If they don’t, then put it. It can be possible that it tells you for logging to your iCloud account if you have not sign in it till yet.
- After that, even you may be asked to verify the setting of you iCloud.
- Next, click on Options switch that may be placed towards the right side of the pictures.
- Then, you’ll get an option to enable ‘iCloud Photo Library,’ ‘My Photo Stream,’ and ‘iCloud Photo Sharing.’ Put a tick mark on checkboxes immediate after these options.
- Lastly, you need to put a tick mark on the iCloud Photo Library for your iCloud pictures to get displayed in the Photos application.
Micheal Ricky is a Microsoft Office expert and has been working in the technical industry since 2002. As a technical expert, Samuel has written technical blogs, manuals, white papers, and reviews for many websites such as office.com/setup.
Source - Restore iCloud


 留言列表
留言列表


