Command of copy, cut and paste will permit you to move content on your Mac. Users need to know about these smart commands. It will help in enhancing productivity. Learn how to cut, copy and paste on Mac.
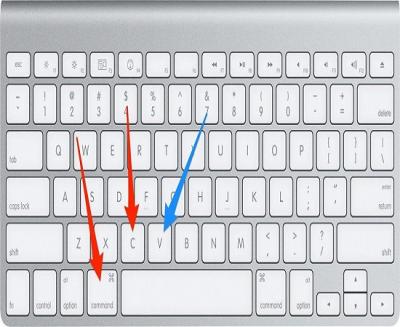
How to Copy and Paste on Mac
- Keep the mouse down while dragging with the content that you need to copy.
- It will set up a colored selection box.
- That box will be highlighting the chosen content.
- After making the selection, click right.
- Users can also use Edit menu for copying or cutting the command.
- Take help of Command+X- = Cut
- Command +C = Copy
- Put the cursor to the editable area for pasting.
- For example- just as a "text box" or the document.
- Perform "paste" command- Command+V.
- Users can paste only in the places that they have permission for editing.
How to Copy and Paste Text on Mac
Cutting and copying are somewhat a similar process.
- Choose the text that you require to imitate by operating down the left-hand mouse button.
- Drag above the selection.
- If you have MacBook Pro with the trackpad, tap one finger and make a selection again.
- Use Command+C and copy the text.
- Wherever you need the copied text to appear, move the cursor to it.
- Ensure to tap the location of placing the cursor.
- Tap Command+V and paste text.
- It would place clipboard content in front of the cursor.
- Other text will go
How to Copy and Paste an Image on Mac
Users can choose content by dragging the cursor on it.
- Click right on the image.
- Now choose Copy Image.
- You will see the picture currently on the clipboard.
- It can be pasted to any field now.
- Choose Copy Image Address from the context menu to copy URL of the image.
How to Copy and Paste files on Mac
- For secure backup, users may copy the files.
- Choose one or more files and folders.
- Copy the files along with proper shortcuts of the keyboard.
- It would place the files on the clipboard.
- Go to a proper location like another window finder.
- Simply paste the files.
- Check down the title and brake the file for a fresh location for fast copying.
- It will auto duplicate the file.
How to transfer data at the place of duplicating them.
- Tap Command + Option + V.
- Do this for deleting files from the actual location.
- It will work across all the applications. Users may create a collection in a single app, now copy and paste it to a separate application.
- Now switch to the destination application.
- Put the cursor wherever you require the content to resemble.
- Now stick the content.
- Copy, paste across the applications.
- Make sure that the destination application is capable of admitting the copied content.
Micheal Ricky is a Microsoft Office expert and has been working in the technical industry since 2002. As a technical expert, Samuel has written technical blogs, manuals, white papers, and reviews for many websites such as office.com/setup.
Source - Copy, Cut and Paste on Mac


 留言列表
留言列表


